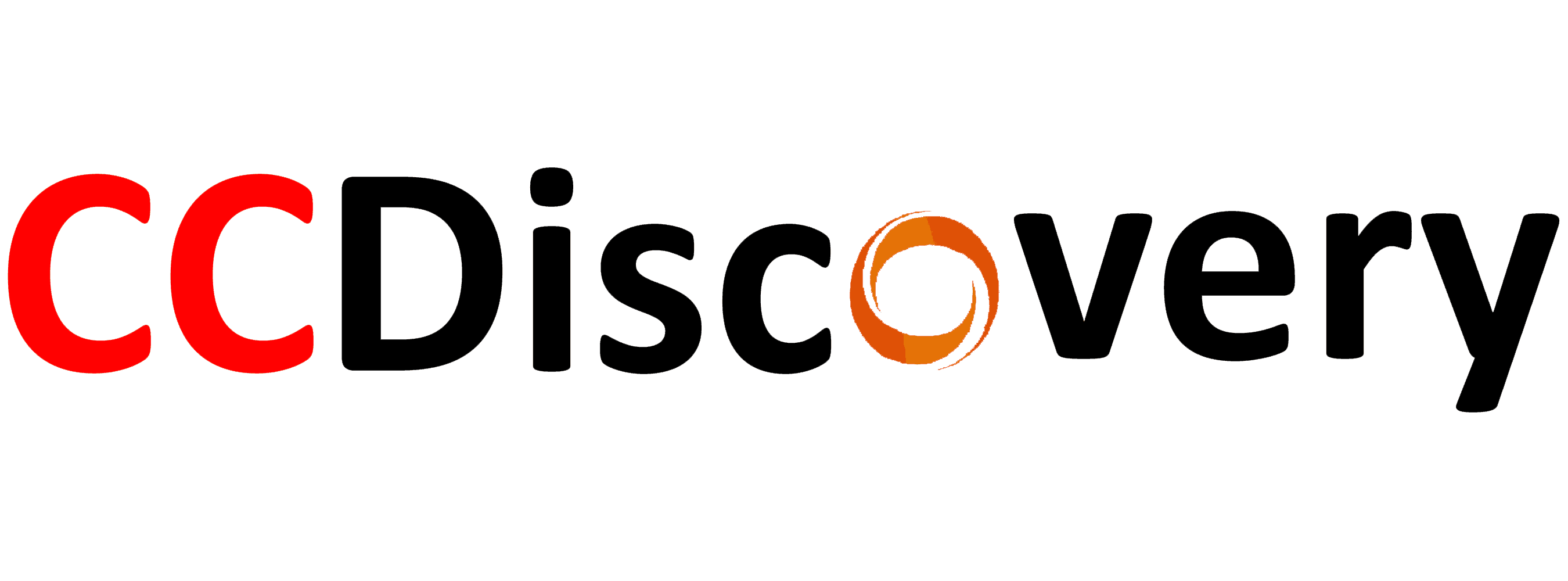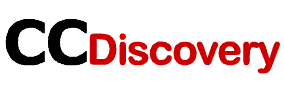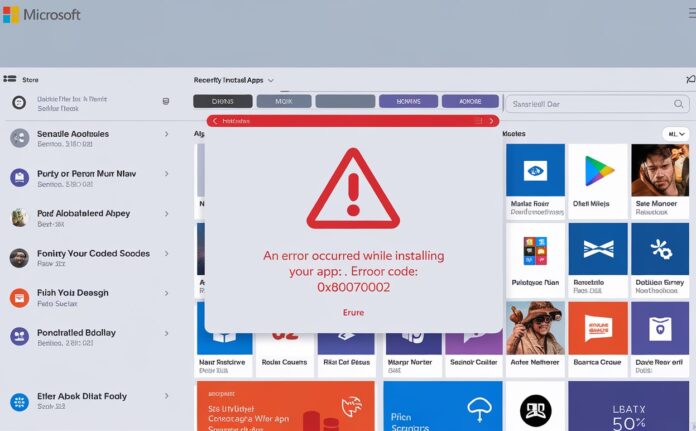How to Fix Error Code 0x80070002 in Microsoft Store? A Step-by-Step Guide
If you’ve encountered error code 0x80070002 while trying to access or download apps from the Microsoft Store, you’re not alone. This error can cause a lot of frustration, but understanding its causes and knowing how to fix it can make all the difference. In this detailed guide, we’ll explore the main reasons why this error occurs and walk you through the troubleshooting steps to get your Microsoft Store working again.
What Causes Error Code 0x80070002 in Microsoft Store?
Before jumping into solutions, it’s essential to understand why error 0x80070002 might appear in the Microsoft Store. This issue is most commonly related to system files, corrupted update components, or problems with your Windows settings. Here are the most common causes:
1. Corrupted or Missing Windows Update Files
- The Microsoft Store relies on system updates to function properly. If Windows Update files are damaged or missing, it can cause the 0x80070002 error to appear, preventing the Microsoft Store from operating smoothly.
2. Issues with Microsoft Store Cache
- A corrupt or outdated Microsoft Store cache can cause problems. The cache stores data to improve the speed and efficiency of the store, but sometimes this data can become corrupted, leading to errors.
3. Problems with Windows Store Services
- Sometimes, certain services related to the Windows Store, like the Windows Update Service or Windows License Manager, can malfunction or get disrupted, resulting in this error code.
4. Incorrect System Time and Date Settings
- Incorrect date and time settings on your system can interfere with the Microsoft Store’s functionality, triggering error 0x80070002.
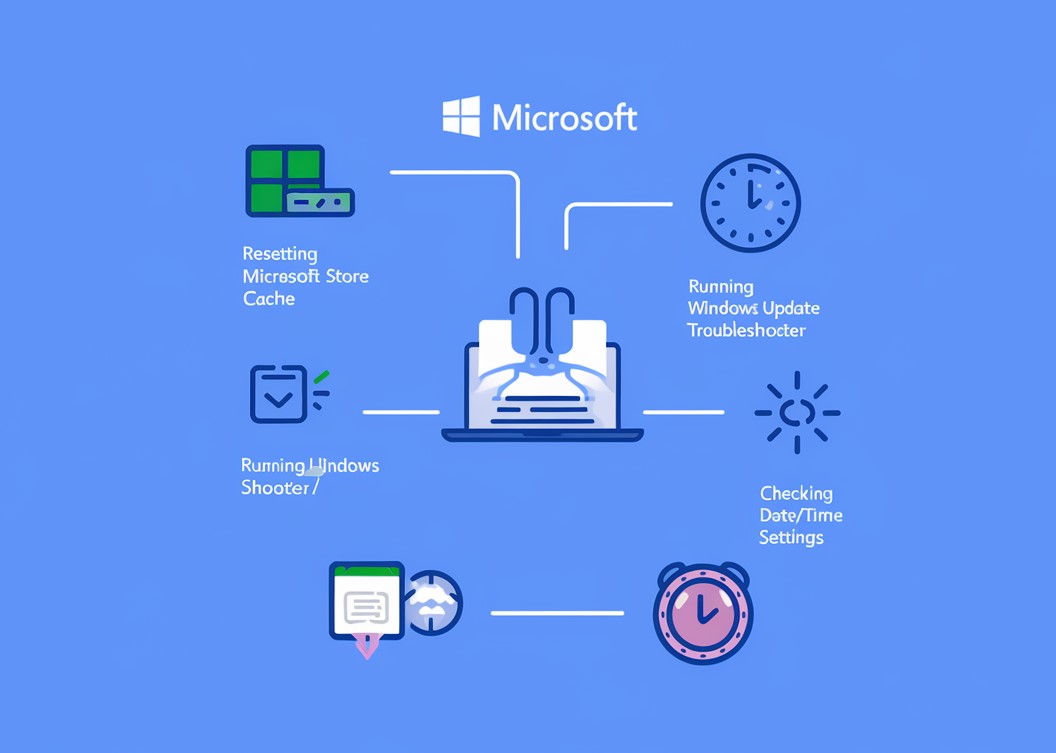
How to Fix Error Code 0x80070002 in Microsoft Store?
Now that you have an idea of why this error occurs, let’s dive into the steps you can take to resolve it. The following methods should help you fix error 0x80070002 in the Microsoft Store:
Step 1: Run the Windows Store Apps Troubleshooter
Windows comes with a built-in troubleshooter that’s designed to fix issues with apps, including the Microsoft Store. Here’s how you can use it:
- Open Settings by pressing
Windows + I. - Go to Update & Security and select Troubleshoot.
- Under Find and fix other problems, click on Windows Store Apps.
- Click on Run the troubleshooter and wait for it to detect and resolve any issues.
This tool will automatically attempt to fix problems related to the Microsoft Store, such as missing files or services.
Step 2: Reset the Microsoft Store Cache
If the Microsoft Store cache is causing the error, resetting it can help. Follow these steps to reset the cache:
- Press
Windows + Rto open the Run dialog. - Type wsreset.exe and press Enter.
- A command prompt window will appear, and the Microsoft Store cache will be reset. Once it’s done, the Microsoft Store will automatically open.
This should resolve any issues caused by corrupted or outdated cache files.
Step 3: Check and Fix Windows Update Files
Since the 0x80070002 error is often tied to Windows Update problems, you may need to run the Windows Update Troubleshooter or manually reset the update components.
Run the Windows Update Troubleshooter:
- Go to Settings > Update & Security > Troubleshoot.
- Click on Windows Update and then click on Run the troubleshooter.
- Follow the on-screen instructions to resolve any update-related issues.
Reset Windows Update Components:
- Open Command Prompt as Administrator.
- Run the following commands one by one, pressing Enter after each:
net stop wuauserv net stop bits net stop cryptsvc ren %systemroot%\SoftwareDistribution SoftwareDistribution.old ren %systemroot%\System32\catroot2 catroot2.old net start wuauserv net start bits net start cryptsvc
These commands will reset the update components, which might resolve the error.
Step 4: Check and Correct Date & Time Settings
Incorrect date and time settings can cause problems with the Microsoft Store. To ensure the settings are correct:
- Right-click on the Date and Time in the bottom-right corner of your screen.
- Select Adjust date/time.
- Ensure that the Set time automatically option is enabled.
- If needed, manually set the correct time zone.
Having the correct time and date will prevent errors that may interfere with app downloads and purchases.
Step 5: Re-register the Microsoft Store
Re-registering the Microsoft Store can help restore its functionality. Here’s how:
- Open PowerShell as Administrator by searching for “PowerShell” in the Start menu, right-clicking it, and selecting Run as Administrator.
- Type the following command and press Enter:
Get-AppXPackage -AllUsers | Foreach {Add-AppxPackage -DisableDevelopmentMode -Register "$($_.InstallLocation)\AppXManifest.xml"}
This will re-register the Microsoft Store and its components.
Conclusion
Error code 0x80070002 in the Microsoft Store can be a nuisance, but with the right steps, it’s usually easy to fix. Whether you’re dealing with corrupted update files, a problematic cache, or misconfigured system settings, the troubleshooting steps outlined in this guide should help you get back on track.
By following these steps, you can restore functionality to the Microsoft Store, allowing you to download and update apps without any further issues.
FAQ
1. Why does error code 0x80070002 appear in Microsoft Store?
Error code 0x80070002 typically occurs due to missing or corrupted system files, issues with the update process, or problems with the Microsoft Store cache.
2. How can I reset the Microsoft Store cache?
You can reset the cache by pressing Windows + R, typing wsreset.exe, and pressing Enter. This will automatically clear the cache and open the Microsoft Store.
3. What if the Microsoft Store troubleshooter doesn’t work?
If the troubleshooter doesn’t resolve the issue, try manually resetting the update components or re-registering the Microsoft Store through PowerShell.
4. Can incorrect date and time settings cause the error?
Yes, if your system’s date and time settings are incorrect, it can interfere with the Microsoft Store, leading to error code 0x80070002.