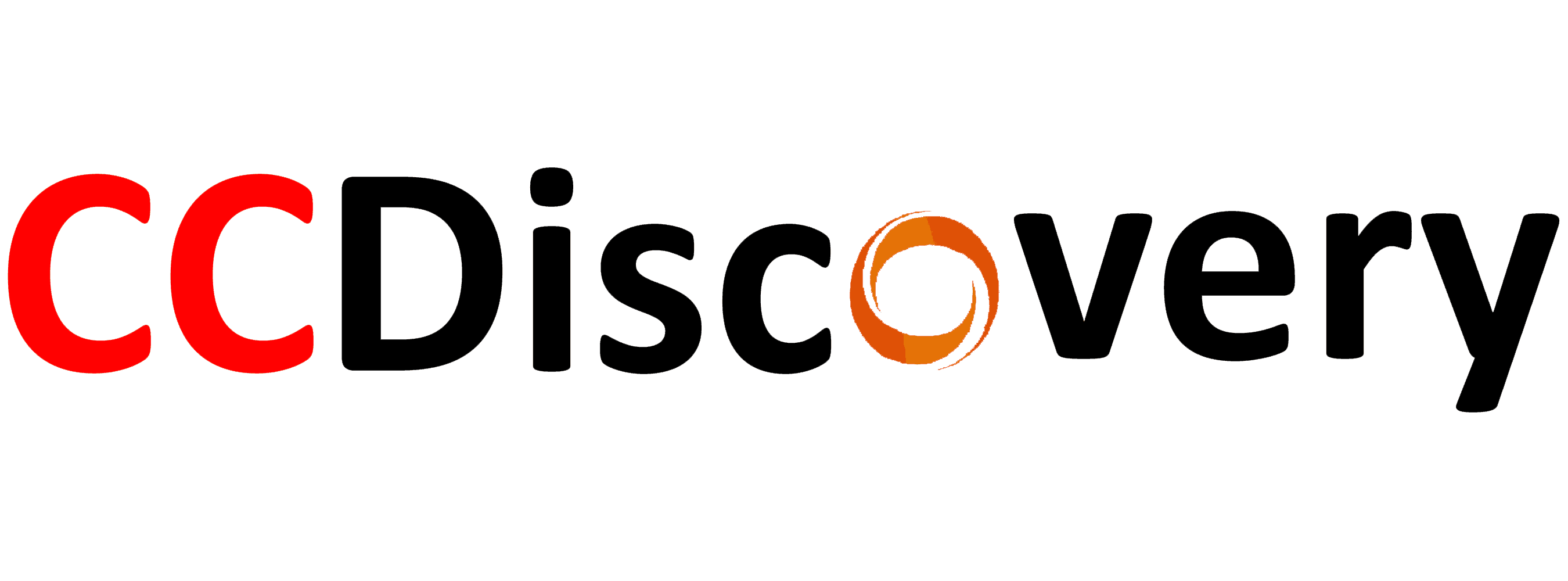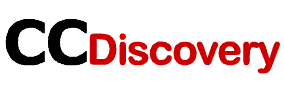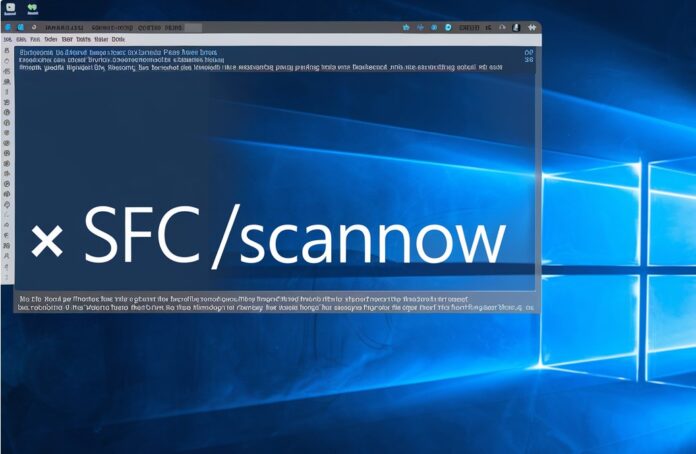How to Fix 0x80070002: The System Cannot Find the File Specified? Complete Troubleshooting Guide
Encountering error 0x80070002—with the message “The system cannot find the file specified”—can be a troubling experience. This error often appears during system updates, app installations, or when accessing certain files or directories. Fortunately, this issue can be resolved with a few simple troubleshooting steps. In this comprehensive guide, we’ll walk you through everything you need to know about fixing this error on your Windows device.
What Is Error Code 0x80070002: “The System Cannot Find the File Specified”?
Error 0x80070002 typically occurs when Windows fails to locate a file that’s necessary to complete a specific operation, such as an update or app installation. This can happen for several reasons, including missing system files, corrupt update components, or incorrect system settings.
The error is usually accompanied by a message that reads, “The system cannot find the file specified,” indicating that Windows cannot access the required file due to corruption, misplacement, or missing files.
Key Symptoms of Error Code 0x80070002:
- Failure to update Windows: When trying to update Windows, you may receive this error, halting the update process.
- App installation errors: Apps or programs may fail to install or update, often accompanied by the error message.
- Missing files or directories: The error may appear when Windows is unable to locate a necessary file or folder.
Common Causes of 0x80070002: The System Cannot Find the File Specified
Several factors can cause this error. Here are the most common ones:
1. Corrupted Windows Update Files
- Windows Update relies on certain files to function correctly. If these files are damaged or missing, error 0x80070002 can occur, preventing updates from installing.
2. Incomplete or Failed Updates
- Sometimes, an update may fail to install properly, leaving behind incomplete files or configurations that cause this error when trying to access them.
3. Misconfigured System Files
- If key system files or settings become misconfigured or corrupted, Windows might not be able to locate them, triggering the error.
4. System Disk Issues
- Problems with your system disk, such as bad sectors or a failing hard drive, can lead to files becoming inaccessible, resulting in the 0x80070002 error.
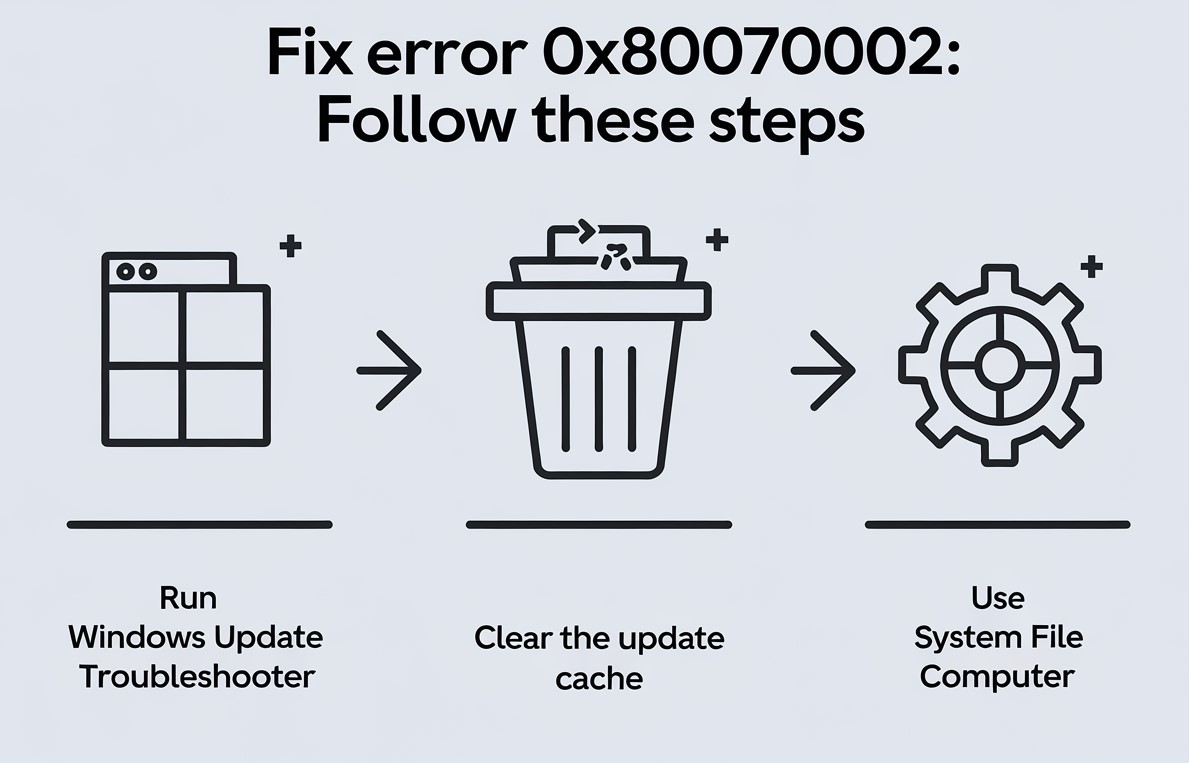
How to Fix 0x80070002: The System Cannot Find the File Specified
Now that we know what causes error 0x80070002, let’s explore several practical methods to fix the issue. These steps will guide you through resolving the error and restoring your system to normal.
Step 1: Run the Windows Update Troubleshooter
The first step in fixing this error is to run the Windows Update Troubleshooter. This built-in tool can detect and fix common issues related to Windows updates.
How to Run the Windows Update Troubleshooter:
- Open Settings by pressing
Windows + I. - Go to Update & Security and select Troubleshoot.
- Click on Additional troubleshooters.
- Select Windows Update and then click Run the troubleshooter.
- Follow the on-screen instructions to let the troubleshooter identify and fix any update-related issues.
Step 2: Clear the Windows Update Cache
Sometimes, clearing the Windows Update cache can help resolve the 0x80070002 error. This process involves deleting temporary update files that may be causing the issue.
How to Clear the Windows Update Cache:
- Press
Windows + Xand choose Command Prompt (Admin). - Type the following command and press Enter:
net stop wuauserv - Next, type the following to rename the SoftwareDistribution folder:
ren %systemroot%\SoftwareDistribution SoftwareDistribution.old - Now restart the update service:
net start wuauserv - Afterward, try running Windows Update again to see if the error has been resolved.
Step 3: Run the System File Checker (SFC)
Corrupted or missing system files are a common cause of the 0x80070002 error. Using the System File Checker (SFC) tool can help fix these issues.
How to Run SFC:
- Press
Windows + Xand choose Command Prompt (Admin). - Type the following command and press Enter:
sfc /scannow - Wait for the tool to scan your system for errors. It will attempt to repair any corrupted or missing files automatically.
- Once the scan is complete, restart your computer and check if the error persists.
Step 4: Check for Disk Errors Using CHKDSK
If you suspect there are issues with your system disk, running the CHKDSK tool can help. This tool checks for disk errors and attempts to repair them.
How to Run CHKDSK:
- Open Command Prompt (Admin).
- Type the following command and press Enter:
chkdsk /f /r - You’ll be prompted to schedule a disk check on the next restart. Type Y and press Enter.
- Restart your computer, and CHKDSK will scan your disk for errors and repair them.
Step 5: Perform a System Restore
If none of the previous steps resolve the issue, performing a System Restore to a previous point when your system was functioning correctly can help.
How to Perform a System Restore:
- Press
Windows + Rto open the Run dialog. - Type rstrui and press Enter to open the System Restore tool.
- Follow the prompts to choose a restore point that is before the error occurred.
- Let the restore process complete, and your system will revert to its previous state.
Conclusion
Error 0x80070002: The system cannot find the file specified can be a frustrating problem, but with the right steps, it’s usually easy to fix. Whether the issue is caused by corrupted files, update problems, or disk errors, following the troubleshooting steps outlined in this guide should help you resolve the error.
By running the Windows Update Troubleshooter, clearing the update cache, scanning for system file corruption, and checking your disk for errors, you’ll be well on your way to resolving the issue and preventing future problems.
FAQ
1. What is error code 0x80070002?
- Error 0x80070002 occurs when Windows cannot find a specific file needed to complete an operation, often related to updates or installations.
2. How can I fix missing files causing this error?
- You can run tools like SFC and CHKDSK to repair missing or corrupted system files and disk errors.
3. Will clearing the Windows Update cache fix this error?
- Yes, clearing the update cache can often resolve issues related to corrupted update files.
4. Can performing a System Restore help?
- Yes, if other solutions don’t work, performing a System Restore to a previous point can resolve the issue.