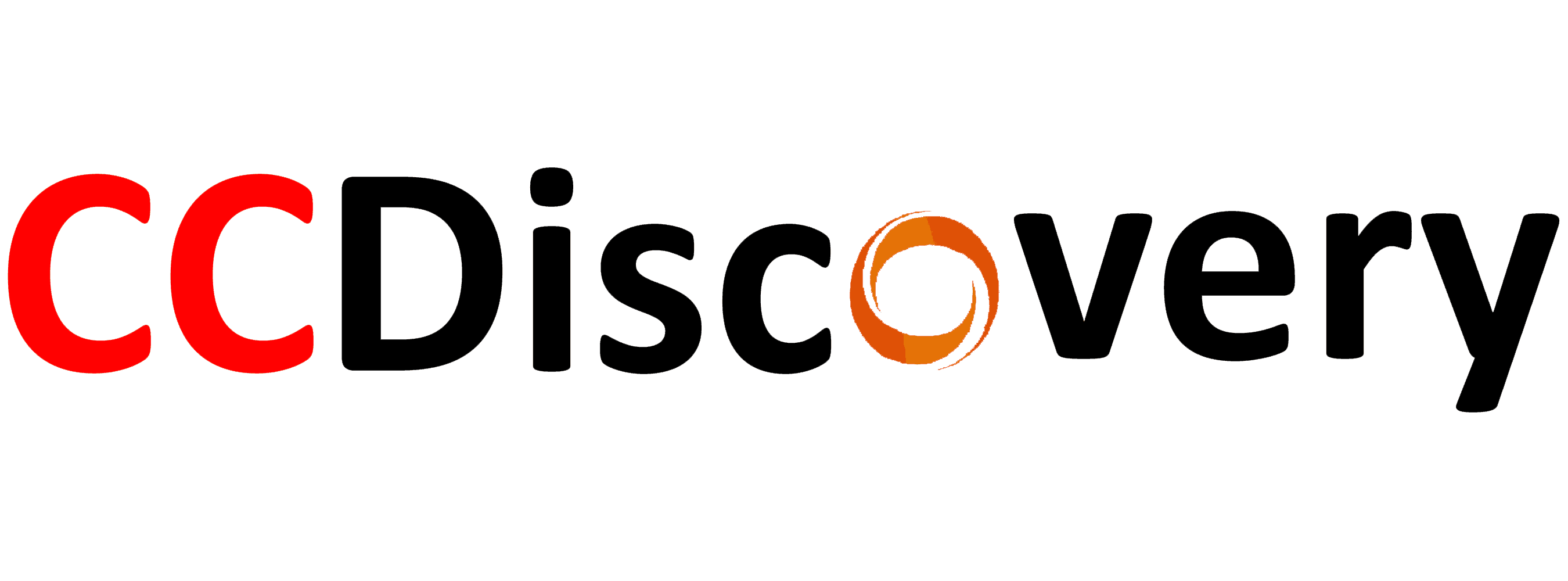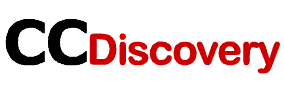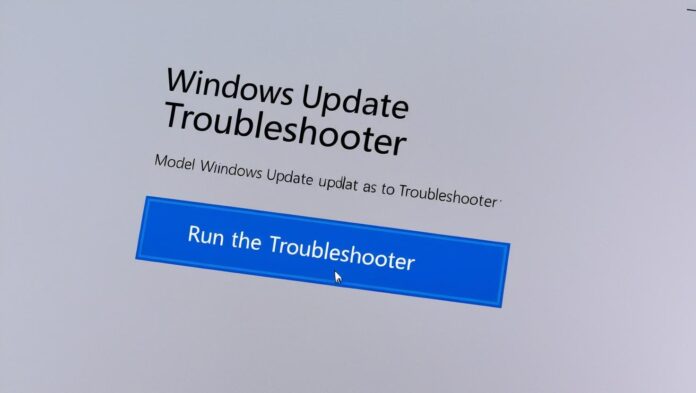What is 0x80070002 Error Information? Causes and Effective Solutions
The 0x80070002 error can cause significant frustration, especially when it appears during important system tasks like updates or app installations. This error often indicates that a crucial file or component is missing or corrupted, preventing the task from completing successfully. In this detailed guide, we’ll explore the specific 0x80070002 error information, what causes it, and how you can resolve it efficiently.
Understanding the 0x80070002 Error
The 0x80070002 error is usually associated with Windows update or system maintenance tasks. The error message often reads: “The system cannot find the file specified.” This suggests that Windows is attempting to access a file that no longer exists, is damaged, or is inaccessible.
Key Symptoms of the 0x80070002 Error:
- Windows Updates Fail to Install: Updates may stop midway or fail completely due to missing update files.
- App Installation Errors: When trying to install or update apps from the Microsoft Store, the error may appear, halting the process.
- Missing Files or Corrupt Directories: The error is often linked to specific files or directories that are either missing or corrupted, which prevents successful operation.
What Causes the 0x80070002 Error?
Now that we understand what the error is, let’s delve into the most common causes. Understanding the root of the problem is essential for fixing it correctly.
1. Corrupted or Missing Windows Update Files
- One of the most common causes of the 0x80070002 error is corrupted or missing Windows update files. If the update files are damaged or incomplete, the update process cannot complete, triggering the error message.
2. Inconsistent Windows Update Configuration
- Another reason for this error is an inconsistent configuration of Windows Update settings. If certain files or folders used by the update process are misconfigured or incorrectly referenced, it can cause the update to fail.
3. Corrupted System Files
- Corrupted system files may prevent the system from accessing the necessary files for updates or installations, causing the 0x80070002 error. This can happen if important system files become damaged due to malware, improper shutdowns, or other issues.
4. Disk Space Issues or System Partition Errors
- Sometimes, insufficient disk space or problems with the system partition can prevent the update process from completing, leading to errors like 0x80070002. Ensuring that your system has enough free space is essential to avoid such errors.
How to Fix the 0x80070002 Error
Now that we know the main causes of this error, let’s dive into the practical steps you can take to resolve it. Below are some of the most effective solutions to fix the 0x80070002 error.
Step 1: Run the Windows Update Troubleshooter
The Windows Update Troubleshooter is a built-in tool that automatically detects and fixes common problems related to updates. If the 0x80070002 error is update-related, running this tool can often resolve the issue quickly.
How to Use the Windows Update Troubleshooter:
- Press Windows + I to open the Settings menu.
- Navigate to Update & Security > Troubleshoot.
- Click on Additional troubleshooters.
- Select Windows Update and click Run the troubleshooter.
- Follow the on-screen instructions to allow the troubleshooter to identify and fix any issues.
Step 2: Clear the Windows Update Cache
Clearing the Windows Update cache can help remove outdated or corrupted files that may be causing the error. To do this:
- Open Command Prompt as an administrator by typing cmd in the Windows search bar, right-clicking it, and selecting Run as administrator.
- Stop the Windows Update service by entering the following command:
net stop wuauserv - Delete the SoftwareDistribution folder, which stores temporary update files:
ren %systemroot%\SoftwareDistribution SoftwareDistribution.old - Restart the Windows Update service:
net start wuauserv - Try running the update again and see if the error persists.
Step 3: Run System File Checker (SFC)
Corrupted system files can cause the 0x80070002 error. The System File Checker (SFC) tool scans and repairs corrupted or missing files that could be contributing to the problem.
How to Run the System File Checker:
- Open Command Prompt (Admin) by right-clicking Start and selecting Command Prompt (Admin).
- Type the following command and press Enter:
sfc /scannow - Wait for the scan to complete. If any issues are found, the tool will attempt to fix them automatically.
Step 4: Free Up Disk Space
If the 0x80070002 error is caused by a lack of available disk space, try freeing up space by removing unnecessary files:
- Press Windows + E to open File Explorer.
- Right-click on C: drive (or your system drive) and select Properties.
- Click on Disk Cleanup.
- Select the files to delete and click OK to free up space.
Ensure that you have enough free space to accommodate system updates and installations.
Step 5: Perform a System Restore
If none of the above solutions work, you can perform a System Restore to revert your system to a previous state before the error occurred.
How to Perform a System Restore:
- Type rstrui in the Windows search bar and press Enter.
- Follow the on-screen instructions to select a restore point.
- Let Windows restore your system to the selected point, which should fix any issues related to missing or corrupted files.
Conclusion
The 0x80070002 error can be a frustrating issue, especially when it halts updates or installations. However, by understanding the causes and following the solutions outlined above, you can fix this error quickly and effectively. Whether it’s through running the Windows Update Troubleshooter, clearing the update cache, or repairing system files, these steps should help you resolve the problem and get your system back on track.
FAQ
1. What is the 0x80070002 error?
- The 0x80070002 error occurs when Windows cannot find a required file or directory, often during updates or installations.
2. How can I fix the missing file causing the error?
- You can fix the issue by running the System File Checker (SFC) tool or performing a System Restore.
3. Can a lack of disk space cause this error?
- Yes, insufficient disk space can lead to errors like 0x80070002 during updates or app installations.
4. What should I do if the error keeps recurring?
- If the error persists, try running the Windows Update Troubleshooter, clearing the update cache, or checking for file corruption.