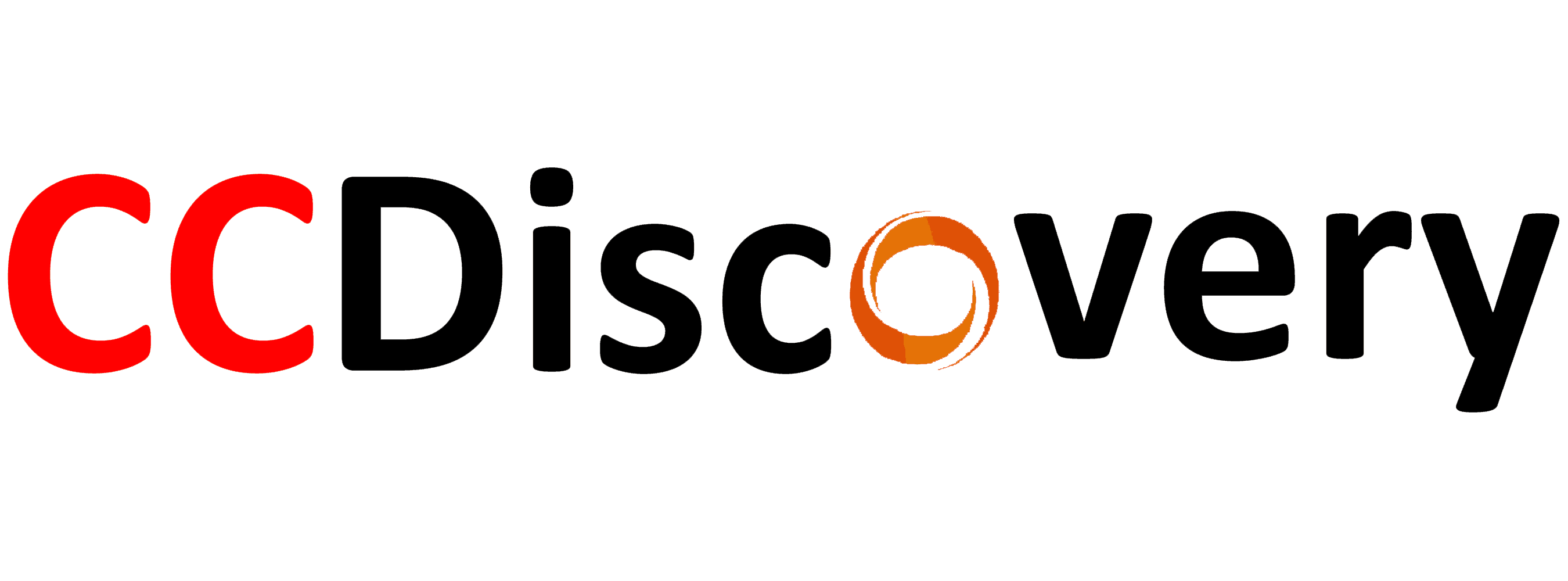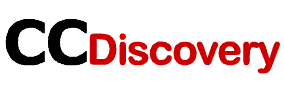Introduction to Windows 11, Version 24H2 Install Error 0xc1900201
If you’re encountering the Windows 11, version 24H2 install error – 0xc1900201, you’re not alone. This error has frustrated many users during the installation or update process. Whether you’re trying to upgrade from a previous version or perform a fresh installation, this error can block the entire process, leaving you with a stalled or incomplete setup.
But don’t worry—this article will walk you through the possible causes and offer easy-to-follow solutions to fix this error and get your system running smoothly again.
What is Windows 11 Version 24H2 Install Error 0xc1900201?
Before we dive into fixing this error, let’s take a closer look at what 0xc1900201 actually is. In simple terms, this error occurs when Windows 11’s version 24H2 cannot be installed correctly. This might happen during the upgrade process or when trying to install updates.
The error can be caused by a number of factors, ranging from corrupted system files to issues with your system’s hardware, network settings, or even conflicting software.
Common Symptoms of Error 0xc1900201:
- The installation process gets stuck or halts halfway through.
- You see a message with the error code 0xc1900201 on your screen.
- The upgrade fails, and the system prompts you to retry the process.
If you’ve experienced any of these issues, you’re likely facing this error. But no need to stress! There are multiple ways to fix it.
Causes of Windows 11 Version 24H2 Install Error 0xc1900201
To fix the error effectively, it’s crucial to understand its causes. Let’s break down some of the common reasons behind this error.
1. Corrupted System Files
One of the most frequent causes of the 0xc1900201 error is corrupted or missing system files. These files play a vital role in the installation process, and if they’re damaged, Windows cannot complete the upgrade or installation.
2. Insufficient Disk Space
Windows updates and installations require a significant amount of free space on your system. If your system drive is low on space, Windows may fail to complete the update or installation.
3. Outdated or Incompatible Drivers
Outdated or incompatible drivers, particularly graphics or network drivers, can interfere with the installation process, leading to errors.
4. Conflicting Software or Antivirus
Sometimes, third-party applications, especially antivirus programs, can prevent the installation of updates. These programs may falsely identify Windows Update files as threats and block the process.
5. Network Issues
A weak or interrupted internet connection can result in incomplete or failed download attempts, leading to the error.

How to Fix Windows 11, Version 24H2 Install Error 0xc1900201
Now that you know the possible causes, let’s go through some solutions to fix the Windows 11 version 24H2 install error – 0xc1900201.
1. Run the Windows Update Troubleshooter
Windows provides an in-built troubleshooter that can automatically detect and fix issues with Windows Update.
Steps to Run the Troubleshooter:
- Press Windows Key + I to open Settings.
- Go to System > Troubleshoot > Other troubleshooters.
- Find Windows Update and click Run.
- Follow the on-screen instructions.
This tool will scan for common problems and attempt to fix them automatically.
2. Free Up Disk Space
If your system is low on space, freeing up some room might help the installation process. Here’s how:
Steps to Free Up Space:
- Open Settings and go to System > Storage.
- Check the storage usage and click Temporary files to remove unnecessary files.
- You can also move some of your files to an external drive to free up space on your system drive.
3. Update Drivers
Outdated drivers can cause installation issues. Here’s how to ensure your drivers are up-to-date:
Steps to Update Drivers:
- Press Windows Key + X and select Device Manager.
- Expand the categories, right-click the drivers, and select Update Driver.
- If needed, you can visit the manufacturer’s website to download the latest drivers.
4. Disable Antivirus or Third-Party Software
Temporarily disabling your antivirus or any third-party software can help you bypass potential conflicts. Just make sure to turn it back on once the installation is complete.
5. Check for Windows Updates Manually
Sometimes, the error can be fixed by manually downloading the latest updates.
Steps to Check for Updates:
- Open Settings and go to Windows Update.
- Click Check for updates.
- Download and install any pending updates.
6. Perform a Clean Boot
A clean boot helps you start Windows with minimal drivers and startup programs, reducing the chance of conflicts.
Steps for Clean Boot:
- Press Windows Key + R, type msconfig, and press Enter.
- Under the Services tab, check Hide all Microsoft services, then click Disable all.
- Go to the Startup tab and click Open Task Manager.
- Disable all unnecessary startup programs.
- Restart your PC.
7. Use the Media Creation Tool
If none of the above steps work, you can use the Media Creation Tool to upgrade to Windows 11 manually.
Steps to Use Media Creation Tool:
- Go to the Microsoft download page.
- Download the Media Creation Tool and follow the instructions to create a bootable USB drive.
- Use the USB drive to upgrade your PC to Windows 11.
Conclusion
The Windows 11, version 24H2 install error – 0xc1900201 can be frustrating, but with the right troubleshooting steps, you can fix it easily. Whether it’s updating drivers, freeing up disk space, or running the built-in troubleshooter, these solutions should help you resolve the issue.
By following the steps outlined above, you can get your system up and running with Windows 11 without the error holding you back.
FAQs
Q1: Can I fix the 0xc1900201 error without reinstalling Windows?
Yes, you can resolve the error by using troubleshooting tools, updating drivers, and freeing up disk space without needing to reinstall Windows.
Q2: Why does my Windows 11 installation fail during the update process?
Common causes include corrupted system files, insufficient disk space, or conflicting software like antivirus programs.
Q3: Is it safe to disable my antivirus to fix this error?
Temporarily disabling antivirus software can help, but make sure to enable it once the installation is complete.