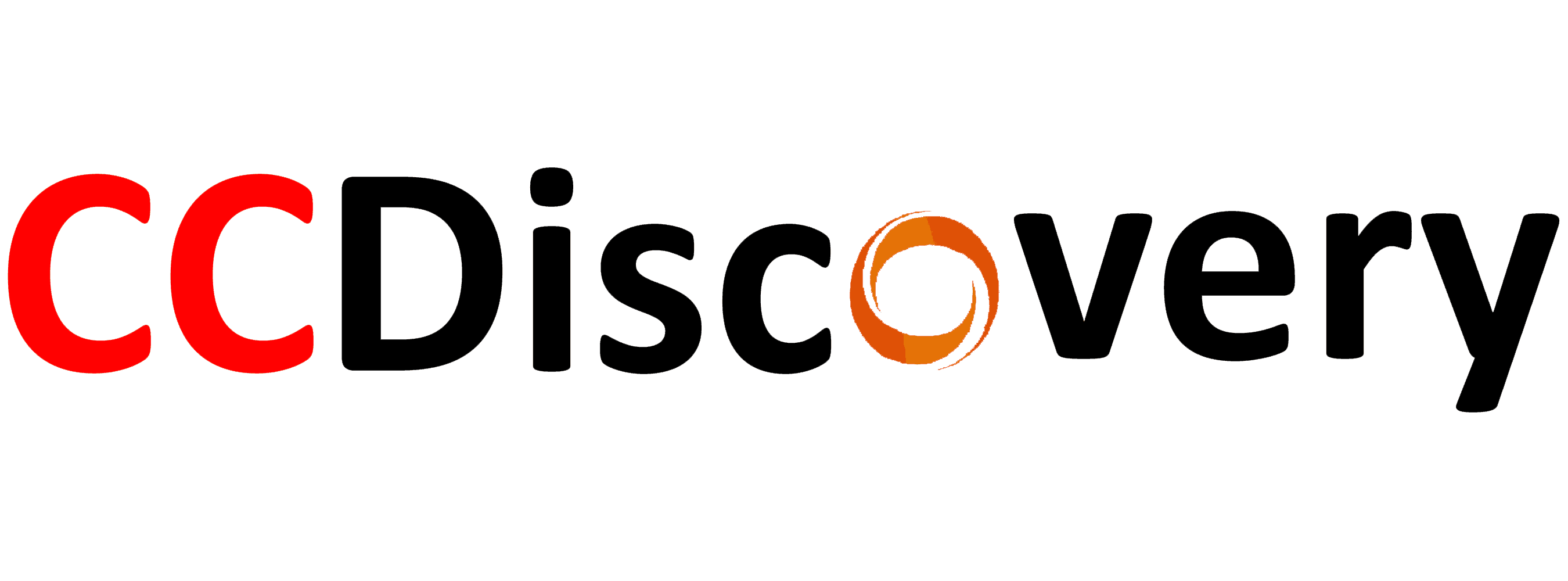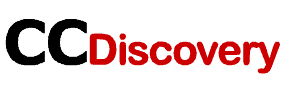Taking screenshots is a fundamental feature that enables users to capture and save moments from their screens. For MacBook users, taking screenshots can be a handy tool for documentation, sharing information, or troubleshooting. In this article, we will provide you with a comprehensive guide on how to take a screenshot on your MacBook using various methods.
Method 1: Take a Full-Screen Screenshot
- Locate the keyboard’s “Shift” key.
- Press the “Shift + Command (⌘) + 3” keys simultaneously.
- Observe the screen as it briefly flashes white.
- Check your desktop for the newly created screenshot file in PNG format, labeled with the date and time.
Method 2: Take a Customized Screenshot
- Identify the desired portion of your screen to capture.
- Press “Shift + Command (⌘) + 4” together on your keyboard.
- Upon triggering step two, your cursor will change into a crosshair reticle.
- Click and drag the crosshair over the selected area you wish to screenshot.
- Release the mouse button to finalize the selection and create the screenshot file on your desktop.
Method 3: Taking Screenshots of Specific Windows
- Open all relevant windows or applications that you want to capture in your screenshot.
- Press “Shift + Command (⌘) + 4” keys together.
- When the cursor turns into crosshair reticles, press and hold down the Space bar on your keyboard.
- Your cursor will transform into a camera icon, allowing you to hover over each window or application.
- Click on any window or application to take an individual screenshot of it.
Method 4: Taking Screenshots using Touch Bar (for newer MacBook models)
- Locate and open the content you want to capture.
- Look for the “Control Strip” area on your MacBook’s Touch Bar (at the bottom of the screen).
- Tap on the “Screenshot” button within the Control Strip (a small camera icon).
- The captured screenshot will automatically be saved as a file on your desktop.
Method 5: Taking Screenshots of Menu Bars
- Identify the specific menu bar or drop-down menu you want to capture.
- Click on an empty space on your desktop to ensure that no active applications are selected.
- Press “Shift + Command (⌘) + 4” together on your keyboard.
- When the cursor switches to crosshair reticles, press the Space bar to enable window capturing mode.
- Move the highlighted camera icon over the desired menu bar, resulting in highlighting.
- Left-click to take a screenshot of only the chosen menu bar; it will appear as a file on your desktop.
Tips and Tricks:
- If you prefer saving screenshots to your clipboard rather than saving them as files, add “Control” before any of the mentioned key combinations (e.g., “Control + Shift + Command + 3”).
- To exclude the window’s shadow from full-screen screenshots, press and hold down the “Option/Alt” key while pressing any of these combinations: “Shift + Control + Command + 3/4.”
- Screenshots can also be taken using third-party applications readily available in Apple’s App Store.
Conclusion:
Now that you know various methods for taking screenshots on your MacBook, capturing and sharing information becomes easier than ever before. Whether you need to take full-screen captures, organize custom-specified shots, or even record specific windows and menus — employing these techniques will undoubtedly boost productivity and improve communication efficiency for all MacBook users. Feel free to explore further functionalities by experimenting with different shortcuts or using specialized screenshot applications available for download.