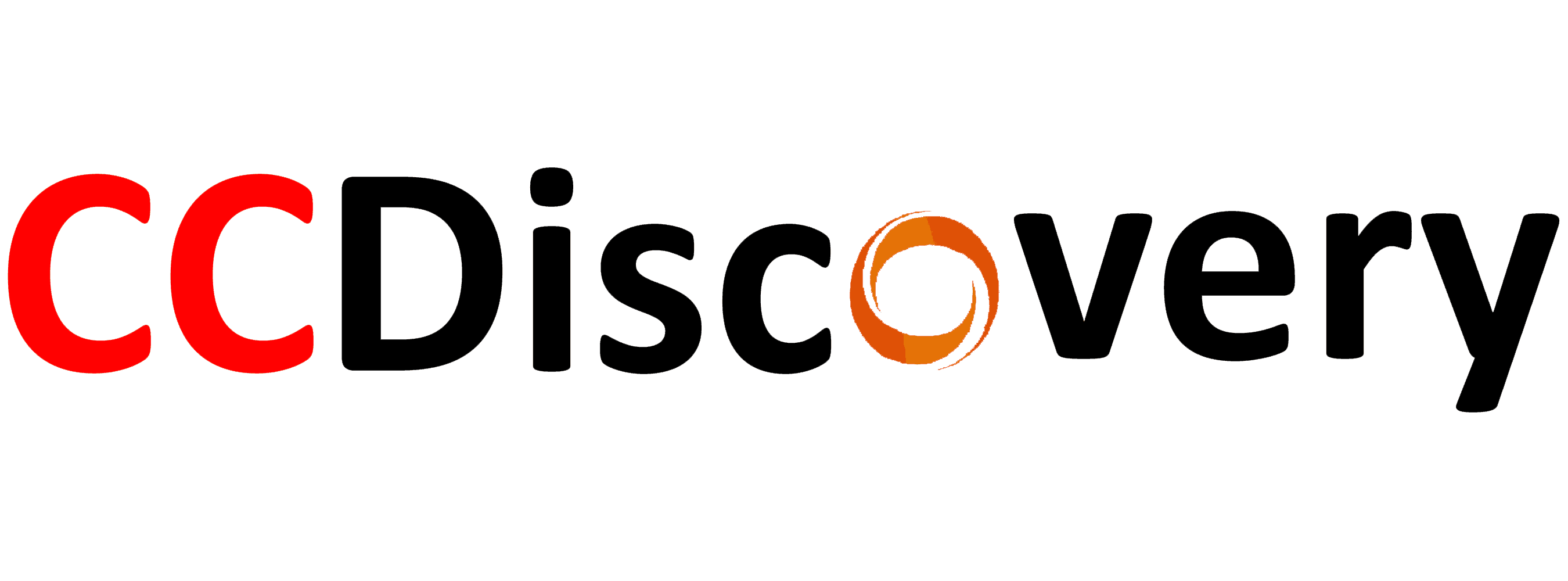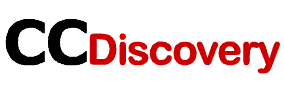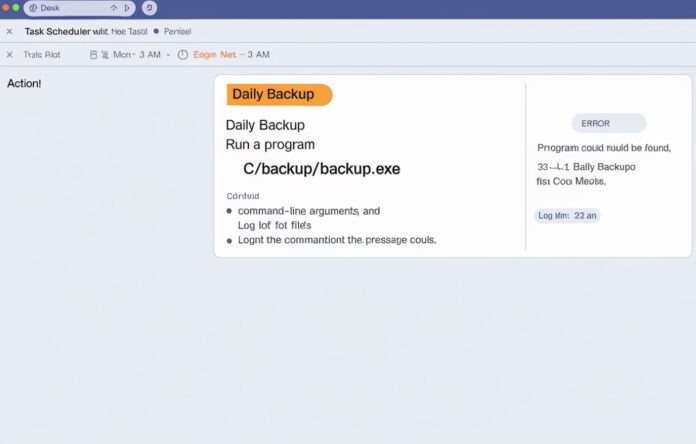What is 0x80070002 Task Error? Understanding and Resolving the Issue
If you’ve ever come across the 0x80070002 task error, you’re likely wondering what it means and how to resolve it. This error can appear during a variety of system processes, such as updates or when running scheduled tasks, and it usually prevents the completion of those tasks. In this article, we will explore the causes of this error, how to identify it, and provide detailed steps to fix it.
What is the 0x80070002 Task Error?
The 0x80070002 task error typically occurs in the Task Scheduler, a Windows utility responsible for scheduling and managing tasks such as updates and system scans. When this error appears, it generally indicates that a scheduled task has failed due to missing files or directories, or due to other issues with the system’s task execution process.
The error message associated with 0x80070002 may read: “The system cannot find the file specified.” This means that the task manager is unable to locate the file it needs in order to execute the scheduled task, causing the process to fail.
Key Causes of 0x80070002 Task Error
To effectively resolve the 0x80070002 task error, it’s essential to understand the potential causes of the problem. Here are some of the most common reasons why this error occurs:
1. Missing or Corrupted Files
- The most common cause of the 0x80070002 task error is missing or corrupted files. If a file that a scheduled task depends on is either missing or damaged, Windows cannot complete the task, and the error appears.
2. Issues with Windows Update
- Sometimes, this error is related to Windows Update. If Windows Update files are corrupted or incomplete, they may trigger the error during scheduled updates or system checks.
3. Task Scheduler Misconfiguration
- A misconfigured task in the Task Scheduler could also lead to the 0x80070002 task error. For example, if a scheduled task is set to run with incorrect parameters, it may be unable to locate the necessary files.
4. Problems with User Permissions
- Another possible cause of the error is insufficient user permissions. If the scheduled task is trying to access files or directories that the current user doesn’t have permission to access, it may result in the 0x80070002 task error.
How to Fix 0x80070002 Task Error
Now that we know what causes the 0x80070002 task error, let’s look at some practical ways to resolve it. The following troubleshooting methods should help you identify and fix the issue.
Step 1: Check the Scheduled Task in Task Scheduler
The first thing to do is check the task that’s causing the error. Here’s how to access and review the scheduled task:
- Open Task Scheduler by typing Task Scheduler in the Windows search bar and selecting the app.
- In the Task Scheduler Library, locate the task that is triggering the error.
- Right-click on the task and select Properties.
- Review the Actions tab to ensure the correct program or script is being executed.
- Verify that the file path specified for the task exists and is accessible. If not, correct the file path or replace the missing file.
Step 2: Run the Windows Update Troubleshooter
If the error is related to Windows Update, running the Windows Update Troubleshooter can help resolve issues with update tasks.
How to Run the Windows Update Troubleshooter:
- Open Settings by pressing
Windows + I. - Go to Update & Security > Troubleshoot.
- Click on Additional troubleshooters.
- Select Windows Update and click Run the troubleshooter.
- Let the tool scan your system for issues and apply any necessary fixes.
Step 3: Rebuild the Task Scheduler Library
If the error persists, rebuilding the Task Scheduler Library can help resolve issues related to scheduled tasks. To do this:
- Open Task Scheduler as mentioned earlier.
- In the Task Scheduler Library, select the task that is causing the error.
- Right-click on the task and choose Delete.
- Recreate the task from scratch, ensuring that the file path and permissions are correctly configured.
Step 4: Repair System Files with SFC and DISM
Corrupted system files can often be the culprit behind the 0x80070002 task error. Running the System File Checker (SFC) and Deployment Imaging Service and Management Tool (DISM) can help repair these files.
How to Run SFC:
- Open Command Prompt as Administrator by searching for cmd, right-clicking it, and selecting Run as administrator.
- Type the following command and press Enter:
sfc /scannow - Allow the tool to scan and repair any corrupted files on your system.
How to Run DISM:
- Open Command Prompt (Admin).
- Type the following command and press Enter:
DISM /Online /Cleanup-Image /RestoreHealth - Wait for the process to complete, and then restart your computer.
Step 5: Check for User Permissions Issues
Make sure that the user running the scheduled task has the necessary permissions to access the required files. You can check and adjust permissions by:
- Right-clicking the file or folder associated with the task.
- Select Properties and navigate to the Security tab.
- Check the permissions for the user or group running the task.
- If necessary, adjust the permissions to allow full access.
Conclusion
The 0x80070002 task error can be frustrating, but with the right steps, it’s possible to fix the issue and get your scheduled tasks running smoothly again. Whether the problem lies with corrupted files, misconfigured tasks, or incorrect user permissions, following the troubleshooting steps outlined in this guide will help you resolve the issue.
By checking the task scheduler, running the Windows Update troubleshooter, repairing system files, and ensuring correct file paths and permissions, you should be able to eliminate the error and restore functionality.
FAQ
1. What causes the 0x80070002 task error?
- This error occurs when Windows cannot find the file needed to complete a scheduled task, often due to missing files, incorrect configurations, or permission issues.
2. How can I fix a task scheduler misconfiguration?
- You can check the scheduled task properties, ensure the correct file paths, and reconfigure the task if necessary.
3. Can a corrupted file cause this error?
- Yes, corrupted system files or missing files required for the scheduled task can cause the 0x80070002 error.
4. How do I check user permissions for scheduled tasks?
- Right-click on the associated file or folder, go to Properties, and adjust the permissions in the Security tab.