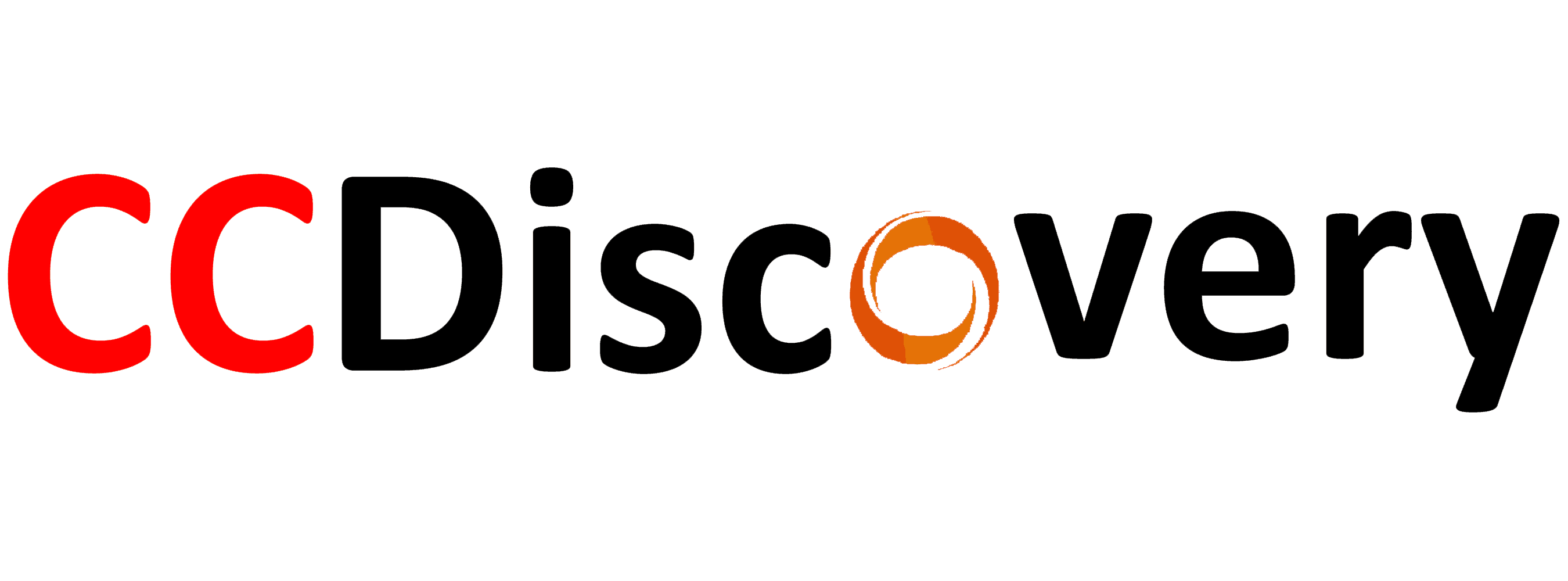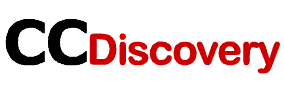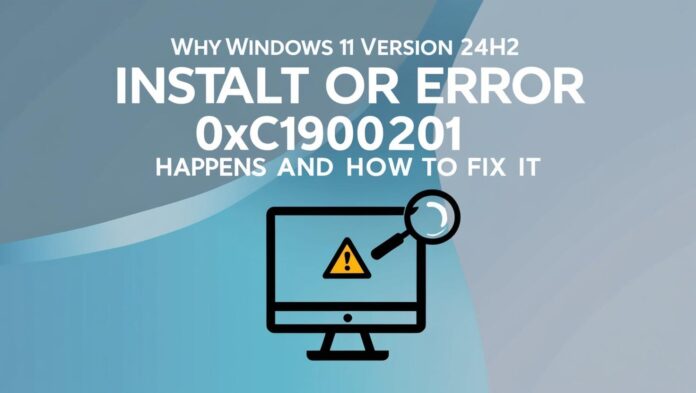Introduction to Windows 11 Version 24H2 Install Error 0xc1900201
Have you encountered the Windows 11 Version 24H2 install error – 0xc1900201? If so, you’re probably wondering why it’s happening and how to fix it. This error often arises during the installation or update process and can stop your system from upgrading to the latest version of Windows 11.
Understanding the underlying causes of this error is the first step toward resolving it. In this article, we’ll break down the most common reasons for this error and provide practical solutions to fix it.
Common Causes of the Windows 11 Version 24H2 Install Error 0xc1900201
The 0xc1900201 error usually happens due to various technical reasons. Identifying the exact cause can make it easier to apply the right fix. Below are the most frequent causes of this issue:
1. Corrupted System Files
Corrupted system files are one of the leading causes of Windows 11, version 24H2 install error – 0xc1900201. These files are essential for the installation or update process. If any of these files are missing or damaged, Windows cannot complete the installation successfully.
How to Check and Fix Corrupted System Files:
- Run the SFC (System File Checker) tool:
- Press Windows Key + X and select Command Prompt (Admin).
- Type
sfc /scannowand press Enter. - Wait for the process to complete and restart your PC.
The SFC tool will attempt to fix any corrupted files, which could resolve the error.
2. Insufficient Disk Space
If your system drive lacks enough free space, Windows may fail to install updates or upgrades. Windows 11 version 24H2 requires a significant amount of space to install successfully. If there’s not enough room, the installation will halt with the 0xc1900201 error.
How to Free Up Disk Space:
- Delete Temporary Files:
- Go to Settings > System > Storage.
- Click on Temporary files and remove unnecessary files.
- Uninstall Unused Programs:
- Open Settings > Apps > Installed apps.
- Uninstall programs you no longer need.
- Move Files to External Storage: If you’re low on storage, consider transferring large files (like videos or photos) to an external drive.
3. Outdated Drivers
Old or incompatible drivers, especially for graphics or networking hardware, can conflict with the installation process. If Windows 11 detects an outdated driver, it might stop the update to avoid causing instability.
How to Update Drivers:
- Open Device Manager (Press Windows Key + X and select Device Manager).
- Expand each category and right-click on the devices.
- Select Update Driver for each outdated device.
Updating your drivers can eliminate compatibility issues during installation.
4. Conflicting Third-Party Software
Sometimes, third-party applications like antivirus programs, disk cleaners, or other system utilities can cause conflicts during the installation process. These tools might falsely identify Windows installation files as threats and block them from running.
How to Fix Conflicts from Third-Party Software:
- Disable Antivirus Software: Temporarily disable your antivirus software before starting the installation. Ensure that you turn it back on after the process is complete.
- Uninstall Conflicting Software: If you have any third-party system optimization tools, it might help to uninstall them before trying the update again.
5. Network or Internet Connection Issues
A slow or unstable internet connection can disrupt the downloading process during installation, leading to the 0xc1900201 error. Windows Update requires a stable internet connection to download the necessary files for the installation.
How to Improve Network Connection:
- Check Your Connection: Ensure that your internet connection is stable and fast enough to handle large downloads.
- Use a Wired Connection: If possible, switch to a wired connection, as it tends to be more stable than Wi-Fi.
- Pause and Resume the Update: Sometimes pausing and then resuming the update can help restart the download process without errors.
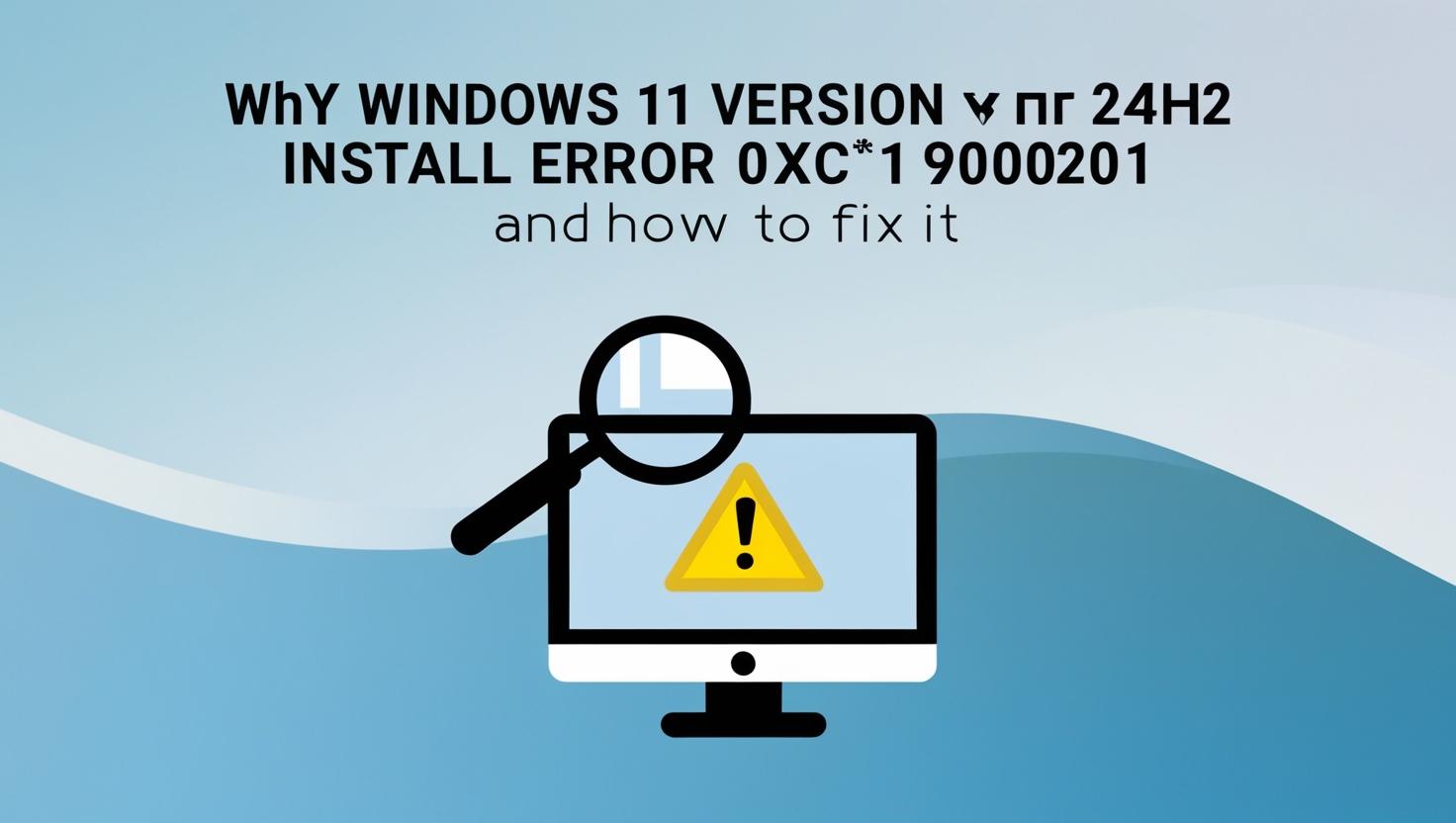
How to Resolve Windows 11 Version 24H2 Install Error 0xc1900201
Now that you’re aware of the common causes of this error, let’s dive into how to resolve it. Each solution addresses specific problems and should help you fix the 0xc1900201 error effectively.
1. Run Windows Update Troubleshooter
If you’re unsure of the cause, running the Windows Update Troubleshooter is a quick and easy way to check for issues with the update process.
Steps:
- Open Settings > System > Troubleshoot > Other troubleshooters.
- Locate Windows Update and click Run.
This tool will scan for common problems and offer automatic fixes.
2. Clear Temporary Files and Free Up Space
Make sure your system has enough free space for the upgrade. Deleting unnecessary files can free up space and resolve the error.
3. Update All System Drivers
Outdated drivers can be the root cause of the error. Updating your drivers to the latest version ensures better compatibility with Windows 11.
4. Temporarily Disable Antivirus Programs
Sometimes, security software can prevent the installation process from completing. Disabling it temporarily can help ensure that nothing is blocking the update.
5. Perform a Clean Boot
Performing a Clean Boot will allow Windows to start with only essential services, which can prevent other software from interfering with the installation.
Steps for Clean Boot:
- Press Windows Key + R, type msconfig, and press Enter.
- On the Services tab, check Hide all Microsoft services and then click Disable all.
- Restart your computer and try the update again.
Conclusion
The Windows 11 version 24H2 install error – 0xc1900201 can stem from a variety of causes, including corrupted system files, insufficient disk space, outdated drivers, conflicting software, and network issues. By following the troubleshooting steps we’ve outlined in this article, you should be able to resolve the error and successfully install Windows 11.
With the right approach and a bit of patience, you’ll be back on track with the latest version of Windows 11 in no time.
FAQs
Q1: What happens if the 0xc1900201 error is not fixed?
If left unresolved, you may not be able to complete your Windows 11 upgrade or installation. This can leave your system vulnerable to security risks and prevent you from accessing new features.
Q2: Is it safe to disable my antivirus to fix this error?
Yes, temporarily disabling antivirus software can help, but be sure to enable it once the installation is complete to protect your system.
Q3: How do I know if my drivers are outdated?
You can check the status of your drivers in Device Manager. Right-click on a device and select Update Driver to see if there’s a newer version available.