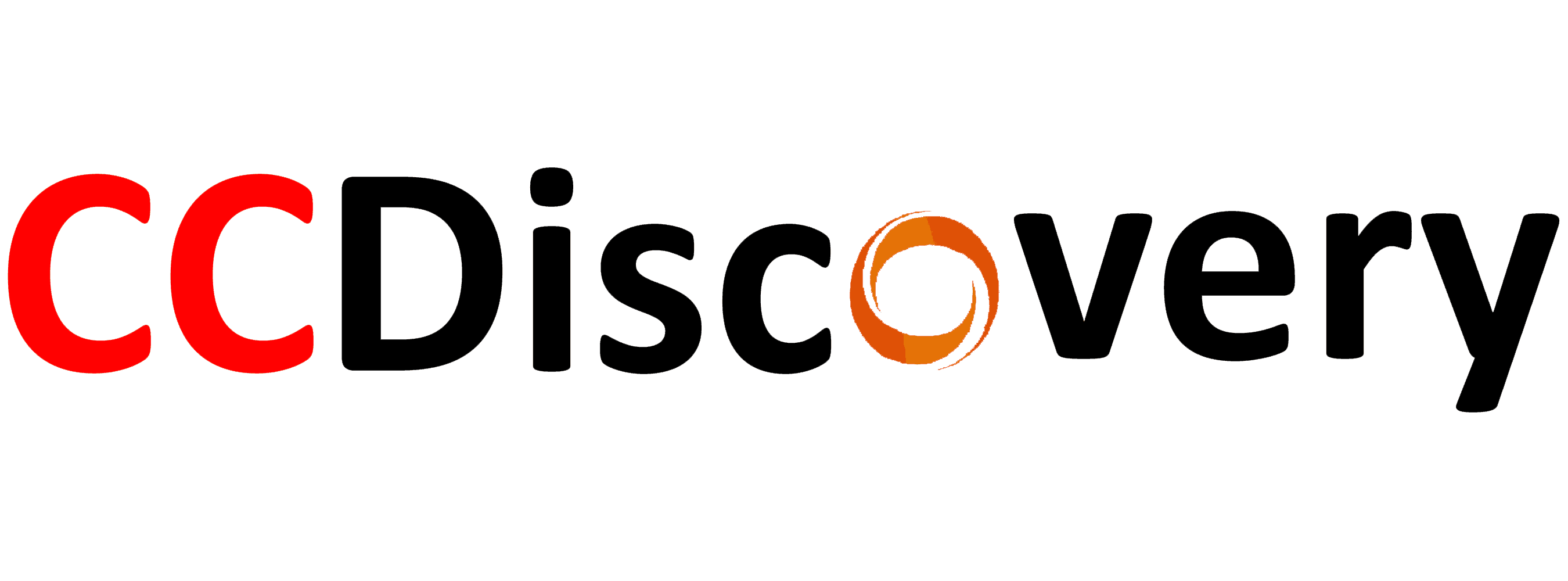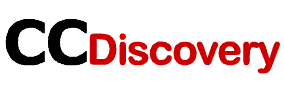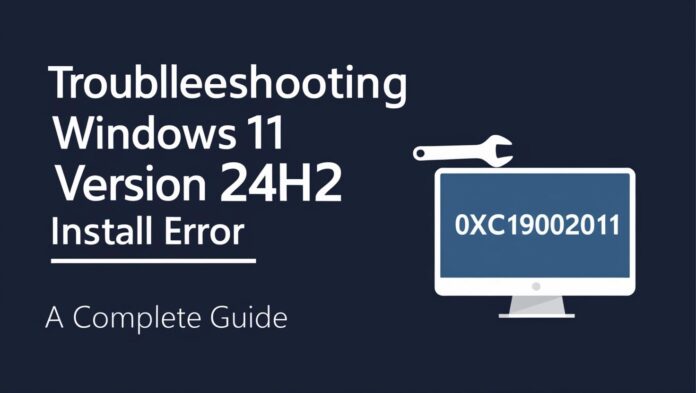Introduction to Windows 11 Version 24H2 Install Error 0xc1900201
If you’re facing the frustrating Windows 11, version 24H2 install error – 0xc1900201, don’t worry. This issue often arises during the upgrade or installation process, blocking you from successfully updating to the latest version of Windows 11. However, the good news is that this error can be resolved with a few troubleshooting steps.
In this article, we’ll walk you through a detailed, step-by-step guide to help you troubleshoot and fix the 0xc1900201 error. Whether the issue is due to system files, outdated drivers, or other common causes, we’ll help you resolve it so you can continue your Windows 11 journey smoothly.
Step-by-Step Guide to Fix Windows 11 Version 24H2 Install Error 0xc1900201
The error 0xc1900201 can be caused by several factors, and understanding how to fix each one is essential. Let’s explore the best troubleshooting steps to resolve this issue.
1. Run the Windows Update Troubleshooter
One of the easiest ways to start troubleshooting is by using the built-in Windows Update Troubleshooter. This tool is designed to automatically detect and resolve common issues that prevent updates from being installed.
How to Run the Windows Update Troubleshooter:
- Open Settings by pressing Windows Key + I.
- Go to System > Troubleshoot > Other troubleshooters.
- Scroll down and find Windows Update.
- Click on Run and follow the on-screen instructions.
The troubleshooter will attempt to identify any issues related to updates and will offer automatic solutions to fix them.
2. Free Up Disk Space
Inadequate disk space is a common reason for installation errors. Windows 11, version 24H2 requires enough free space to perform a smooth upgrade. If your system drive is low on space, the installation may fail with the 0xc1900201 error.
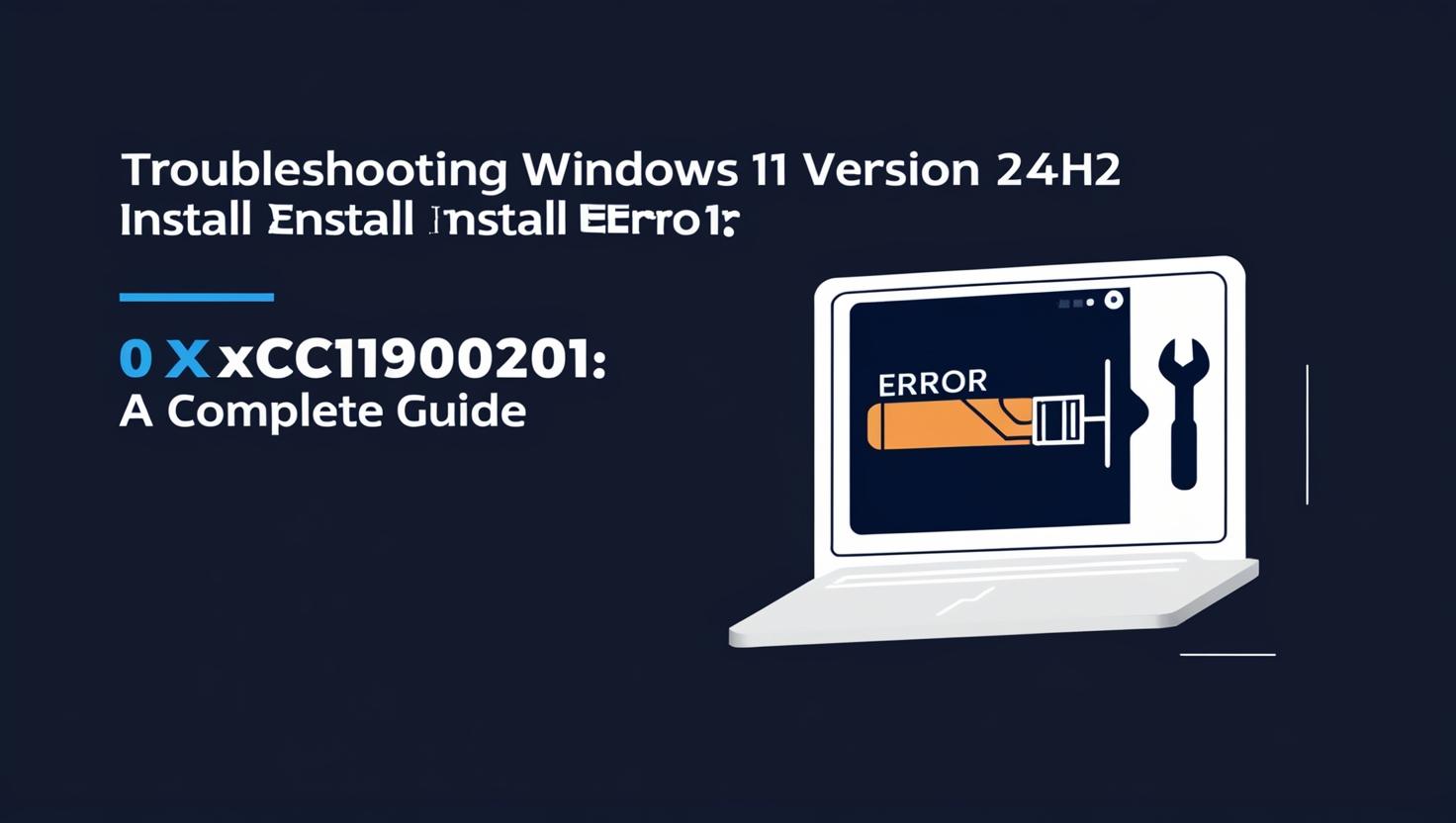
How to Free Up Disk Space:
- Delete Temporary Files:
- Open Settings > System > Storage.
- Click on Temporary files and select which files to delete (e.g., system cache, temporary files).
- Uninstall Unnecessary Programs:
- Open Settings > Apps > Installed apps.
- Uninstall programs you no longer need to make room for the upgrade.
- Move Files to an External Drive: If your system drive is almost full, consider moving large files (videos, documents) to an external hard drive.
3. Update System Drivers
Outdated or incompatible drivers can cause conflicts during the installation process. This is especially true for graphics drivers, network adapters, and other essential system drivers. Updating these drivers ensures they are compatible with the new Windows version.
How to Update Drivers:
- Press Windows Key + X and select Device Manager.
- Right-click on the device (e.g., graphics, network) and select Update Driver.
- If no updates are found, visit the manufacturer’s website for the latest drivers.
Updating your drivers ensures your hardware works properly with Windows 11 and can prevent errors during installation.
4. Disable Antivirus Software Temporarily
Third-party antivirus software can interfere with the installation process by blocking essential files. Disabling your antivirus program temporarily during the upgrade process may help to resolve the 0xc1900201 error.
How to Temporarily Disable Antivirus:
- Open your antivirus software.
- Look for an option to Disable or Turn off real-time protection or the firewall temporarily.
- Once the installation is complete, re-enable your antivirus to ensure your system remains protected.
5. Check Your Network Connection
A weak or intermittent network connection can disrupt the download and installation of Windows updates. To fix this, ensure your internet connection is stable throughout the upgrade process.
Tips for Improving Network Stability:
- Use a Wired Connection: If possible, switch from Wi-Fi to a wired Ethernet connection for a more stable and faster connection.
- Restart Your Router: Sometimes, a quick restart of your router can resolve connectivity issues.
- Pause and Resume the Update: If the download gets stuck, try pausing and resuming the update to see if it resolves the problem.
6. Perform a Clean Boot
If a third-party application is causing the error, performing a clean boot can help by starting Windows with a minimal set of services and startup programs. This eliminates potential conflicts and allows you to perform the upgrade.
How to Perform a Clean Boot:
- Press Windows Key + R, type msconfig, and press Enter.
- In the System Configuration window, go to the Services tab.
- Check Hide all Microsoft services, then click Disable all.
- Go to the Startup tab and click Open Task Manager.
- Disable all startup programs and restart your PC.
After performing a clean boot, try running the update again.
7. Use the Media Creation Tool
If all else fails, you can use the Media Creation Tool to manually upgrade to Windows 11. This tool helps you download the latest version of Windows and install it from a USB drive.
How to Use the Media Creation Tool:
- Go to the Microsoft website.
- Download and run the Media Creation Tool.
- Follow the on-screen instructions to create a bootable USB drive.
- Restart your PC and boot from the USB drive to install Windows 11.
This method can bypass the issues you’re facing with the automatic update process.
Conclusion
The Windows 11 version 24H2 install error – 0xc1900201 can be caused by a variety of factors, including disk space issues, outdated drivers, antivirus interference, and network problems. By following the troubleshooting steps outlined above, you should be able to resolve the error and complete your upgrade to Windows 11 successfully.
Remember, patience is key, and if one solution doesn’t work, try another until you find the right fix for your situation. With these steps, you’ll be up and running with Windows 11 in no time!
FAQs
Q1: Is it safe to perform a clean boot to fix the error?
Yes, a clean boot is a safe way to start Windows with minimal services and avoid conflicts. Just remember to return to the regular startup once the issue is fixed.
Q2: Can the 0xc1900201 error be caused by my internet connection?
Yes, a weak or unstable network connection can disrupt the download and installation process. Make sure you have a reliable internet connection.
Q3: How do I know if my drivers need updating?
You can check for updates in Device Manager or use tools like Driver Booster to help identify outdated drivers.